(무료 원격 프로그램) 애니데스크(Anydesk) 다운로드 및 사용방법

최근 코로나19 대유행으로 인해 코로나 확산을 줄이고자 재택근무 실시를 많이 하는 추세입니다. 재택 근무함에 따라 원격제어 프로그램은 필수입니다.
저는 집에서 업무를 목적으로 팀뷰어를 사용했었는데, 갑자기 "팀뷰어 상업적 사용 의심"으로 사용정지가 되었습니다.
그로 인해 다른 무료 원격프로그램을 찾다가 애니데스크(Anydesk)라는 프로그램을 알게되었으며 현재 잘 사용하고 있습니다.
그럼 애니데스크(Anydesk) 다운로드 및 사용방법에 대해 한번 알아보겠습니다.
애니데스크(Anydesk) 다운로드 방법
우선 다음의 링크를 클릭해줍니다.
The Fast Remote Desktop Application – AnyDesk
All Platforms AnyDesk runs on all common operating systems and devices on the market without any additional charge. Apps for Windows, macOS, iOS, Android, Linux, Raspberry Pi and more. Find your platform
anydesk.com
다운로드 버튼을 눌러 애니데스크(Anydesk) 다운로드 및 설치해주시기 바랍니다.
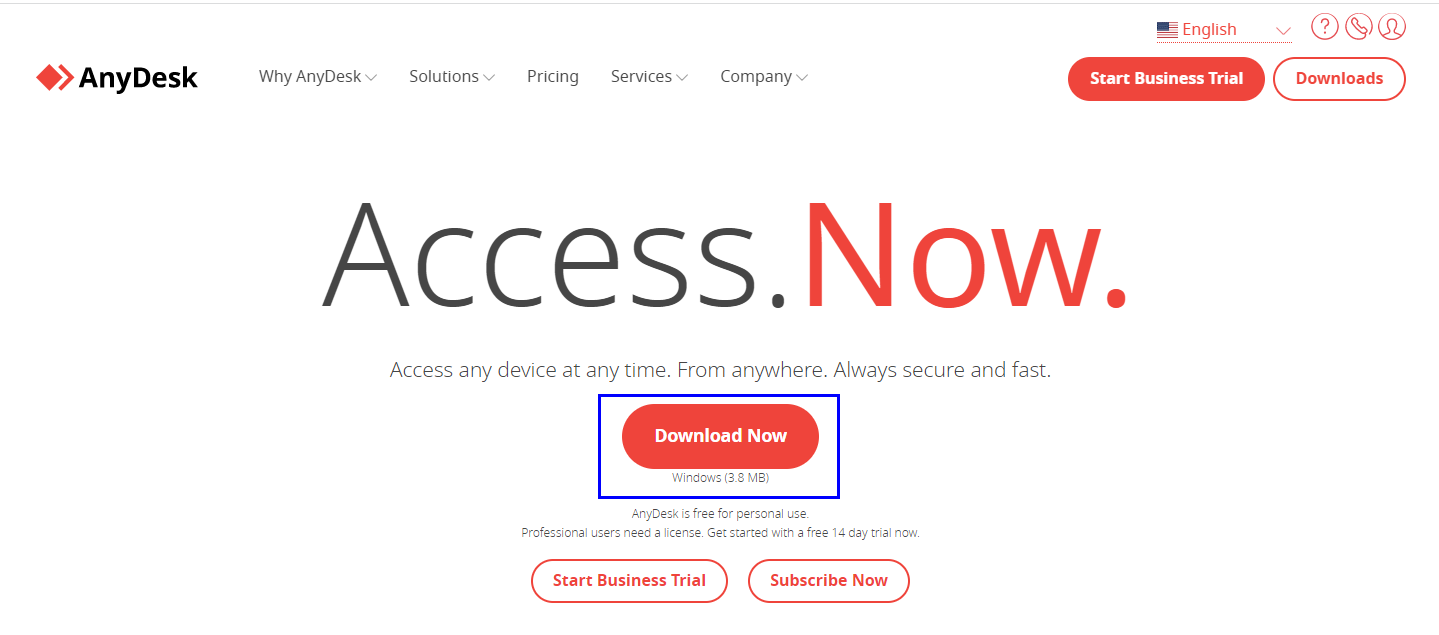
애니데스크(Anydesk) 사용방법
애니데스크(Anydsek)를 다운받고, 실행하시면 다음 화면이 나타납니다.
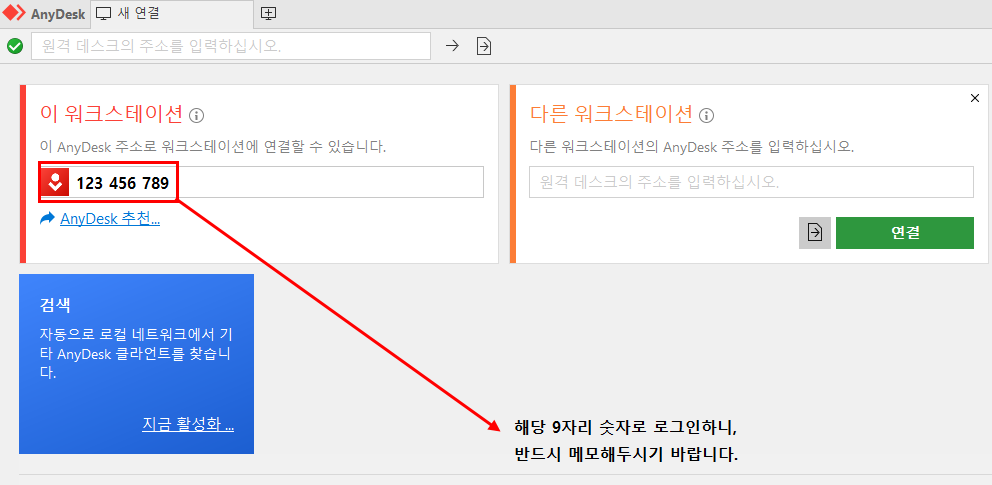
위 9자리 숫자가 나타납니다.
원격제어를 받는 컴퓨터(회사 컴퓨터)의 고유번호입니다. 반드시 메모해두시기 바랍니다.
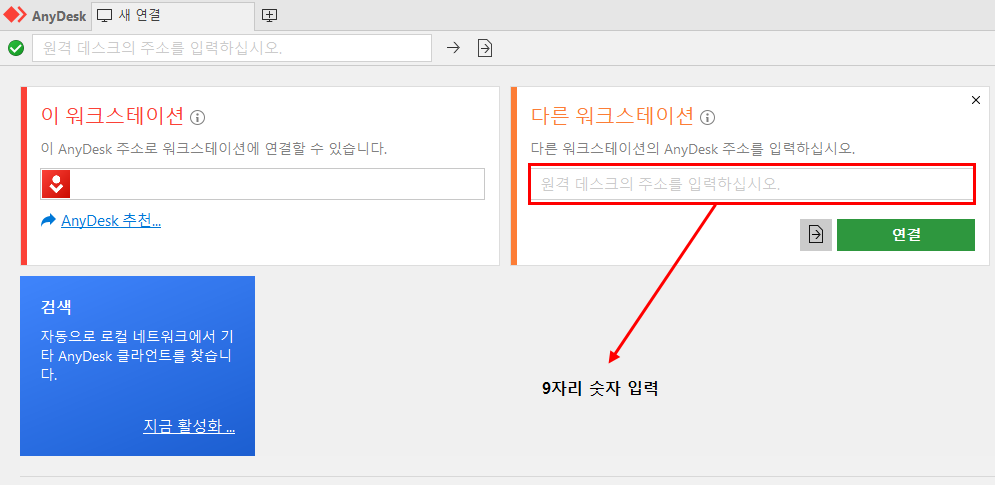
원격제어를 받는 컴퓨터(회사 컴퓨터)에서 애니데스크(Andesk)를 켜 놓으신 후,
타 노트북&데스크탑으로 원격제어 하시면 됩니다.
"다른 워크스테이션"에 회사 컴퓨터 숫자 9자리를 입력하시면 됩니다.
연결을 하시면 승인 대기를 기다리셔야 합니다.
원격제어를 받는 컴퓨터(회사 컴퓨터)에서 승인을 눌러야 원격제어가 시작됩니다.
지금부터 승인 절차없이 바로 접속할 수 있는 방법을 알려드리겠습니다.
오른쪽 상단에 보시면 바 4개가 있습니다.
저 버튼을 클릭해주시면, 다음과 같이 설정이 나옵니다. 설정을 클릭해주세요.
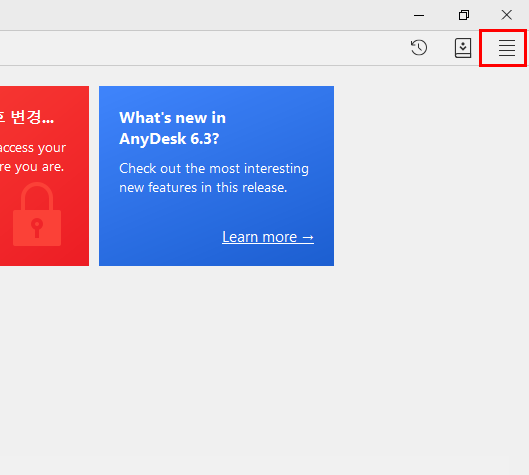
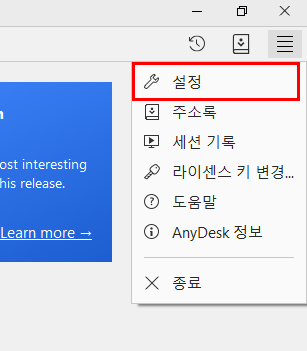
설정을 누르시면 다음 화면이 나타납니다.
"보안 -> 무인 액세스 허용"을 클릭해 주시고, 암호를 설정해주시면 끝입니다.
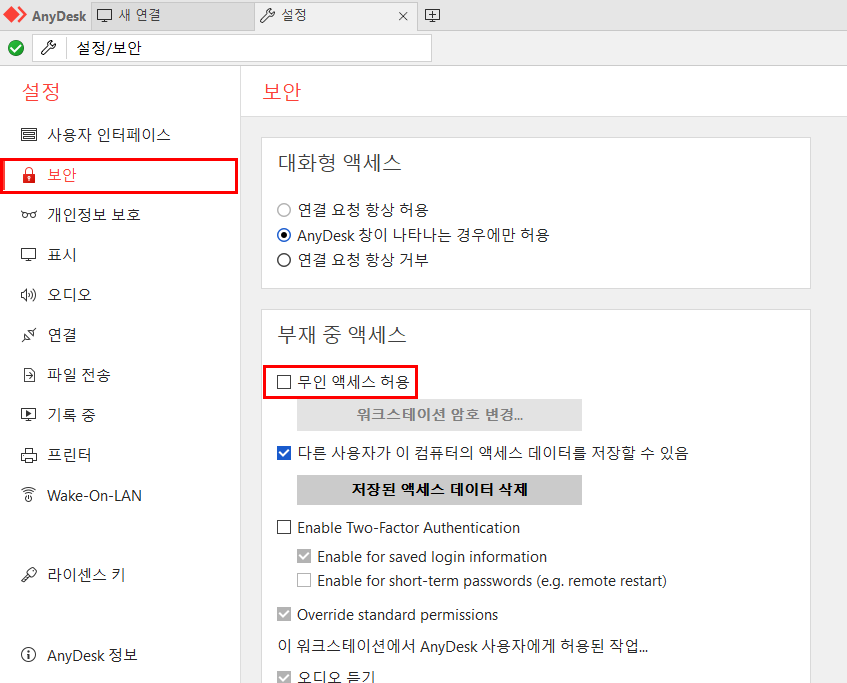
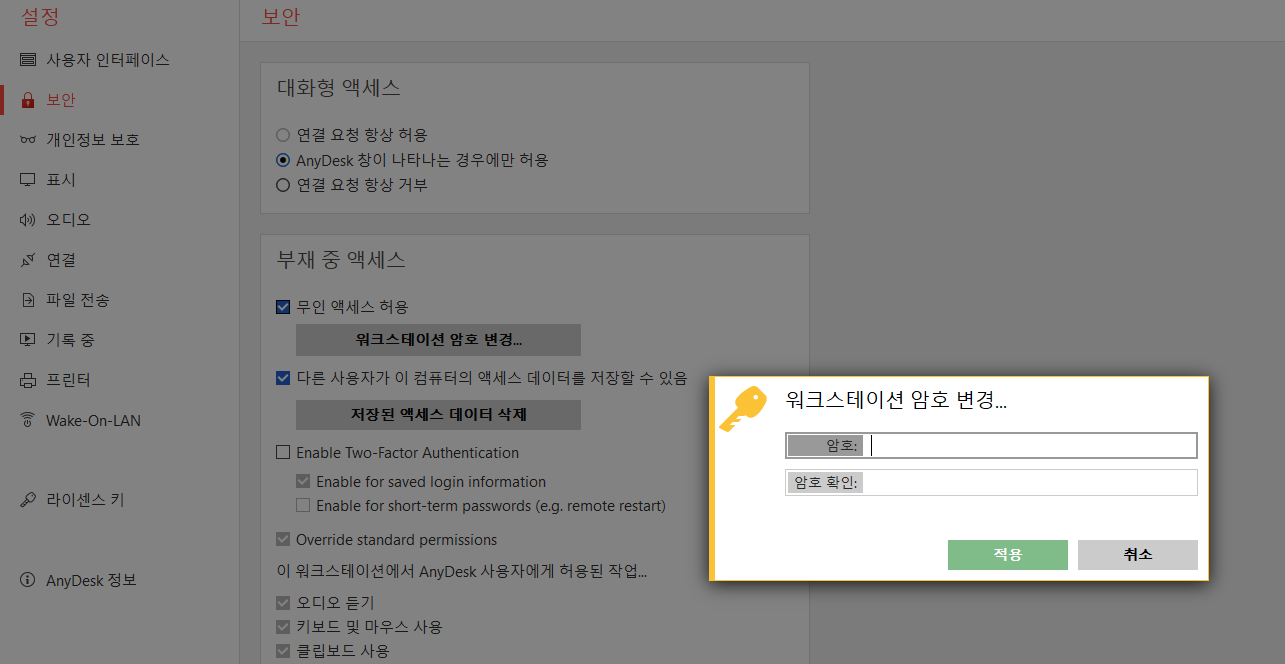
위와 같이 설정이 모두 끝나셨다면, 9자리 숫자와 암호만 알면 어디에서든 원격 지원이 가능합니다.
'생활정보' 카테고리의 다른 글
| 재난지원금 신청방법 : 카드사 홈페이지에서 직접 신청하기 (1) | 2021.09.06 |
|---|---|
| (최종) 5차 재난지원금 총 정리 (1) | 2021.09.05 |
| 희망두배 청년통장 자격 및 신청방법 (2021.8.2 ~ ) (1) | 2021.07.29 |
| 5차 재난지원금 대상 등 총 정리 (2) | 2021.07.26 |
| 50대 코로나 백신 접종 예약 방법 (나이대별 백신) (1) | 2021.07.19 |



댓글